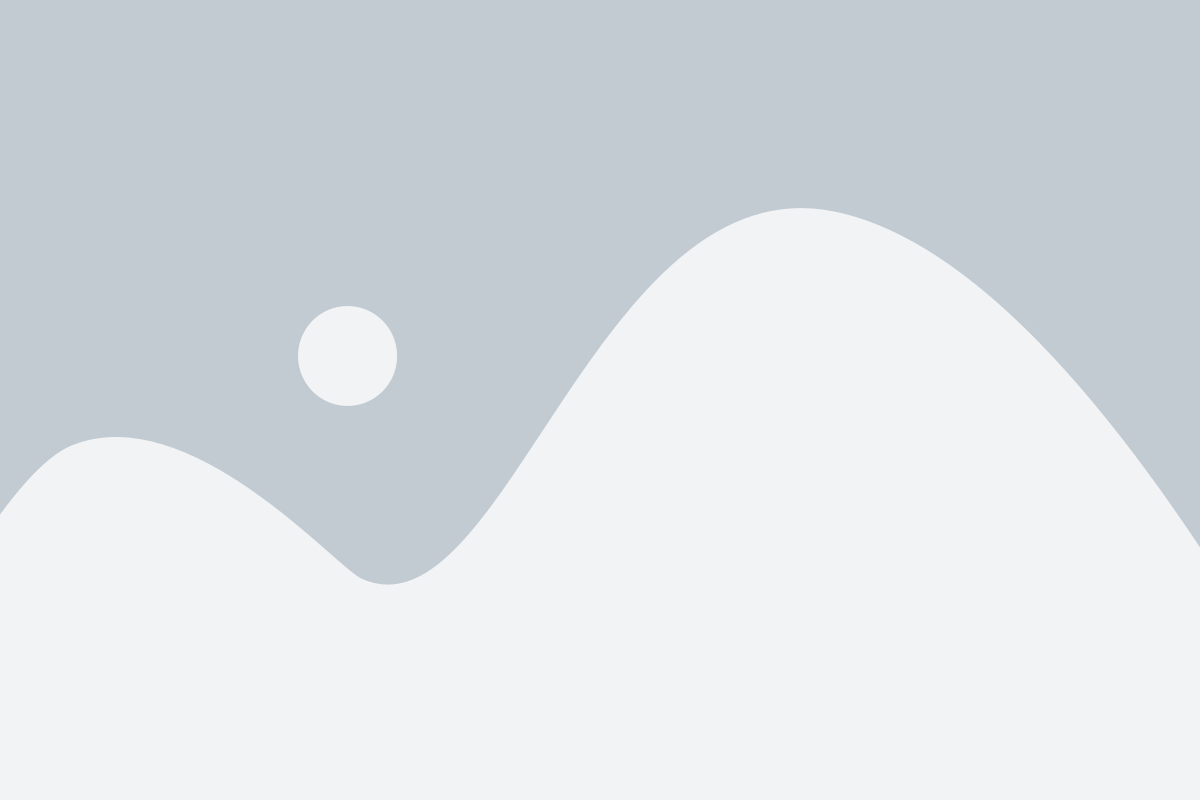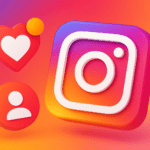دانلود ویدیو از توییچ
وبلاگ سایت
دانلود ویدیو از توییچ
دانلود ویدیو از توییچ و نحوه دیدن استریم های این اپلیکیشن را در این مقاله برای شما بازگو می کنیم تا بتوانید پس از تماشای استریم ها در صورت خواستن آن را دانلود کرده و هر چند بار که خواستید تماشا کنید .
توییچ یک پلتفرم پخش زنده برای گیمرها و علاقه مندان به بازی های کامپیوتری است. به عبارت دیگر، گیمرهای مختلف از سراسر جهان به صورت زنده بازی های خود را ضبط و پخش می کنند که باعث افزایش ویو لایو توییچ خود شده اند.
خیلی از افراد علاقه ای به نگاه کردن بازی بقیه یا به اصطلاح “پشت دست نشستن” ندارند، اما با 15 میلیون کاربر در روز، سایت توییچ یک سایت پر طرفدار به حساب آمده است.
علاوه بر بازی می توان از پخش زنده ی موسیقی یا ابزار چت کردن با کاربران دیگر استفاده کرد. این پلتفرم از سال 2011 به صورت رسمی از کمپانی مادر خود جدا شد و به عنوان یک سرویس پخش زنده یا Live Streaming فعالیت خود را ادامه داد.
البته همه ی محتوای سایت تنها به صورت زنده در دسترس نمی باشند. همینطور امکان مشاهده و بازدید از تمامی محتوای سایت از طریق Video on demand وبسایت را می توان تماشا کرد.
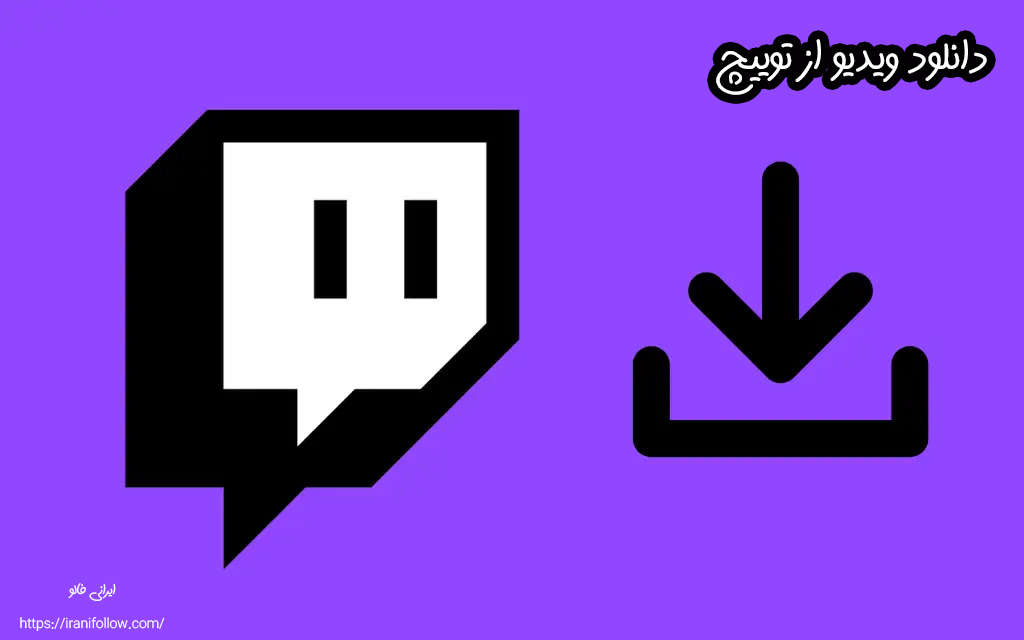
چگونه در توییچ استریمها را تماشا کنیم ؟
اگر از طرفداران پلتفرم توییچ باشید می دانید که باید برای تماشای استریمها از طریق دستگاه Roku اقدام کنید. روکو یکی از بهترین روش های موجود است که شما میتوانید برای تماشای استریمهای توییچ از آن استفاده کنید.
با استفاده از پلتفرم روکو، حتی امکان تماشا از طریق دستگاههای پخش کننده همراه هم فراهم شده است و محدودیت خاصی در این زمینه نخواهد داشت.
پخش استریم در Roku با سیستم عامل آیفون
اکثرا شما می دانید که Roku از AirPlay پشتیبانی میکند، پس شما میتوانید صفحه نمایش آیفون خود را با استفاده از تکنیک میرور روی دستگاههای Roku استریم کنید.
شما در مک بوک هم می توانید با همین روش استریم را تماشا کنید و بدون مشکل خاصی از این ترکیب استفاده کنید. برای فعال کردن این قابلیت باید مراحل زیر را همراه با ایرانی فالو طی کنید :
- ابتدا باید مرکز کنترل را در آیفون خود کرده و سپس روی Screen Mirroring کلیک کنید.
- بعد دستگاه Roku خود را در لیستی که نمایش داده میشود، انتخاب کنید. یک کد روی روکو شما ظاهر میشود و باید این کد را در بخش اعلان آیفون وارد کنید.
- صفحه نمایش آیفون در چنین شرایطی روی روکو به نمایش در خواهد آمد. حال توییچ را در آیفون خود اجرا کرده و از پخش استریم خود در دستگاه Roku لذت ببرید.
- اینها برخی از روشهایی بودند که شما میتوانید برای دسترسی به توییچ در دستگاه روکو از آنها استفاده کنید. در ادامه بیایید کمی بیشتر با روش های دیگر پخش استریم آشنا شوید و ببینید که با چه امکاناتی روبرو خواهید بود.

پخش استریم در Roku با سیستم عامل مک
شما میتوانید از سرویس Apple AirPlay استفاده کرده و صفحه مک بوک خود را به روکو ارسال کنید.
با این کار میتوانید تمام استریمهای موجود در توییچ را در دستگاهی که از پلتفرم روکو پشتیبانی میکند، پخش کرده و تماشا کنید . برای این منظور، یک راهکار ساده وجود دارد و میتوانید این مراحل را دنبال کنید:
- در نوار منوی مک بوک خود، آیکون Control Center را انتخاب کرده و سپس گزینه Screen Mirroring را انتخاب کنید.
- دستگاه روکو خود را از لیست انتخاب کنید.
- کدی را در صفحه روکو خود خواهید دید. این کد را در نوار اعلان مک بوک خود وارد کنید و سپس OK کنید.
شما با این کار میتوانید صفحه نمایش مک خود را در روکو تماشا کنید. حالا کافی است که یک مرورگر وب اجرا کرده و به سایت توییچ بروید.
میتوانید استریم مورد نظر خود را پیدا کرده و آن را در پلتفرم روکو برای خود به نمایش گذارید. برای توقف روند ارسال داده، میتوانید باز هم روی Control Center در مک بوک کلیک کنید و بعد از ان به بخش Screen Mirroring بروید.
در این بخش هم کافی است که روی دستگاه روکو خود کلیک کنید تا روند اتصال قطع شود.
پخش استریم در Roku با سیستم عامل اندروید
روکو از امکان پخش استریم از دستگاههای اندروید هم پشتیبانی میکند. درواقع به این معنا است که شما میتوانید برنامه توییچ را در دستگاه اندروید خود اجرا کنید و سپس صفحه نمایش دستگاه خود را به روکو ارسال کنید.
در ادامه ایرانی فالو قصد دارد که نحوه انجام این کار را برای شما عزیزان به اشتراک بگذارد :
- تنظیمات را در گوشی هوشمند یا تبلت اندروید خود باز کنید.
- روی Bluetooth & Device Connection در این بخش کلیک کنید.
- در صفحهای که ظاهر میشود، روی Cast کلیک کنید .
- از بخش بالا، تاگل مربوط به Enable wireless display را فعال کنید.
- در دستگاه روکو خود، گزینه Allow را در اعلانی که نمایش داده میشود، انتخاب کنید.
- حال میتوانید صفحه نمایش دستگاه اندروید خود را در روکو تماشا کنید.
- به سادگی، میتوانید برنامه توییچ را در دستگاه اندروید خود باز کرده و سپس یک استریم را پخش کنید.
- روکو میتواند به شیوه میرور این استریم را بهصورت معکوس به نمایش گذارد.
- برای توقف ارسال محتوا از طریق دستگاه اندرویدی شما، میتوانید از بالای صفحه دستگاه اندروید به پایین سوایپ کرده و سپس گزینه Screen Cast را انتخاب کنید.
- در ادامه باید روی Disconnect کلیک کنید تا این روند خاتمه پیدا کند.

پخش استریم در Roku با سیستم عامل ویندوز
قبل از شروع انجام مراحل پخش استریم این نکته را خدمت شما عرض کنم که این روش با ویندوز ۱۰ قابل انجام می باشد .
اگر از ویندوز ۱۰ استفاده میکنید، میتوانید کل صفحه نمایش کامپیوتر خود را به Roku ارسال کنید و از طریق آن، به توییچ یا هر محتوای دیگری که روی کامپیوتر شما است دسترسی پیدا کنید.
برای انجام این کار، یک راه ساده وجود دارد که میتوانید آن را دنبال کنید:
- در کامپیوتر مجهز به ویندوز ۱۰ خود، آیکون نوتیفیکیشنها را در گوشه پایین سمت راست انتخاب کنید.
- از منوی باز شده به بخش Project بروید.
- در منوی Project گزینه Duplicate را انتخاب کنید. با این کار، محتویات صفحه کامپیوتر خود را میتوانید در صفحه روکو کپی کنید.
- در این بخش گزینه Connect to a wireless display را در بخش پایینی انتخاب کنید.
- دستگاه روکو خود را از لیست انتخاب کنید.
- یک اعلان در دستگاه Roku شما ظاهر خواهد شد. در این بخش روی Allow کلیک کنید .
- اکنون میتوانید صفحه کامپیوتر خود را روی دستگاه روکو تماشا کنید.
- برای تماشای توییچ، کافی است که یک مرورگر وب در کامپیوتر خود باز کرده و سایت توییچ را روی آن اجرا کنید.
- بدین ترتیب میتوانید پخش استریم مورد علاقه خود را روی آن شروع کنید. با این کار، توییچ در روکو شما به نمایش در خواهد آمد.
- وقتی که کارتان تمام شد، میتوانید گزینه Disconnect را در بالای صفحه کامپیوتر خود انتخاب کنید تا روند ارسال محتوا متوقف شود .
تماشای استریم از کانال رسمی Roku
توییچ پیشتر یک کانال رسمی برای Roku در دسترس داشت، اما اکنون متاسفانه کاملا متوقف شده است.
با این حال، هنوز هم راهی برای دریافت این کانال قدیمی و رسمی توییچ وجود دارد و میتوانید از آن استفاده کنید. منظور ما، استفاده از کانال غیر رسمی توییچ است.
برای دریافت کانال رسمی توییچ در دستگاه Roku، میتوانید از یک کانال غیر رسمی بهنام Unofficial Twitch استفاده کنید. برای افزودن کانال به دستگاه خود، میتوانید به حساب Roku خود در مرورگر وب دسترسی پیدا کنید.
در ادامه همراه ایرانی فالو باشید تا مراحل انجام این روش را به شما توضیح دهیم :
- یک مرورگر وب در کامپیوتر خود باز کنید و سپس به سایت Roku بروید. اگر قبلا این کار را نکردهاید، میتوانید با طی مراحل وارد حساب کاربری Roku شوید.
- موس خود را روی پروفایل خود نگاه دارید و سپس گزینه My Account را از منوی ظاهر شده انتخاب کنید.
- در صفحه My Account، میتوانید به زیر بخش Manage Account رفته و گزینه Add Acount with Code را انتخاب کنید.
- متن «TWITCHTV» را در قسمت متن موجود در صفحه وارد کنید.
- از قسمت reCaptcha گزینه I’m not a robot را انتخاب کنید و سپس Add Channel را انتخاب کنید.
- در پنجره هشداری که ظاهر میشود، گزینه OK را انتخاب کنید.
- گزینه Yes, Add Channelرا در پنجره نمایش یافته انتخاب کنید . حالا شما یک کانال توییچ غیر رسمی را به Roku خود اضافه کردید .
- حالا برای استفاده از این کانال در دستگاه Roku خود، کانال تازه اضافه شده غیر رسمی توییچ را اجرا کنید.
- در کانال، یک پیام غیر رسمی Twitch Channel Now Available مشاهده خواهد شد.
- روی Yes کلیک کنید.
- نکته: اگر کانال رسمی توییچ بهدلایلی روی Roku شما کار نمیکند، میتوانید از یک کلاینت غیر رسمی توییچ استفاده کنید. این کلاینت که به اسم Twoku می باشد ، برای استریم محتوای توییچ مورد علاقه شما بسیار کاربرد دارد و میتوانید در دستگاه Roku خود از آن استفاده کنید.
باز هم باید بگوییم که Twoku یک کانال خصوصی است و بنابراین، باید برای افزودن این کانال به دستگاه خود، به وب سایت Roku دسترسی پیدا کنید. اما در ادامه باید مراحلی لازم را برای این کار انجام دهید که با هم مرور می کنیم :
- ابتدا سایت Roku را در یک مرورگر و در کامپیوتر خود باز کنید و سپس به حساب Roku خود وارد شوید .
- حساب پروفایل خود در گوشه سمت راست و بالا را انتخاب کرده و سپس به بخش My Account بروید.
- در صفحه زیر آن، گزینه Add Channel with a Code را انتخاب کنید.
- در قسمت کد دسترسی به کانال، عبارت Twoku را تایپ کنید. سپس کافی است که reCaptcha را تایید کرده و گزینه افزودن کانال را انتخاب کنید.
- در کادری که نمایش داده میشود روی OK کلیک کنید .
- گزینه Yes, Add Channel را انتخاب کنید .
برای پخش استریم ها این روشهایی بودند که ما در اختیار شما قرار دادیم . شما میتوانید با انجام روشها استریمها را به صورت آنلاین در هر سیستم عاملی تماشا کنید .
حال اگر بخواهید استریمی را دانلود و در گالری خود ذخیره کنید و نمی دانید چگونه ؟ همراه ایرانی فالو باشید تا روش های دانلود ویدیو از توییچ را هم به شما آموزش دهیم .
دانلود ویدیو از توییچ با استفاده از نرمافزار آنلاین
برای دانلود فیلم از اپلیکیشن توییچ چندین راه وجود دارد. شما میتوانید هم از طریق نرمافزارهای آنلاین و هم از طریق اپلیکیشنهای مربوط به این کار استفاده کنید . انتخاب آن با خودتان است .
دانلود استریم به صورت آنلاین
دانلودر آنلاین یکی از ابزارهای مهم و مفید در دنیای امروزی میباشد که به کمک کاربران در دانلود فایلها و محتواهای مختلف از اینترنت میآید.
یکی از سرویسهای پرطرفدار در این زمینه، سرویس “توییچ”Twitch می باشد که اصولاً بهعنوان یک پلتفرم استریمینگ ویدیویی برای گیمرها و استریمرها شناخته میشود.
اما در اینجا به شرح مختصری در مورد نحوه دانلود محتواهای ویدیویی از توییچ با استفاده از دانلودرهای آنلاین اشاره میکنیم:
- انتخاب ویدیوی مورد نظر: در مرحله ی اول ویدیویی که میخواهید دانلود کنید را در توییچ پیدا کنید. معمولاً ویدیوها در کانالها یا صفحات استریمرها قرار دارند.
- آدرس وب ویدیو: وقتی ویدیوی مورد نظر را پیدا کردید، کلیک راست کرده و گزینه “کپی آدرس وب” را انتخاب کنید. این آدرس وب به آدرس ویدیو اشاره میکند.
- استفاده از دانلودر آنلاین: حالا نیاز دارید به یک دانلودر آنلاین مراجعه کنید. چندین وبسایت و ابزار آنلاین وجود دارد که به شما این امکان را میدهند. در اینجا نیز میتوانید نام یک دانلودر آنلاین معتبر مانند : SaveFrom و Y2Mate را انتخاب کنید. اما سریع ترین ابزار که میخوام به شما معرفی کنم وب سایت twitch save است که تبلیغات ندارد و رایگان است .
در کنار این وب سایت ، وب سایت های دیگری هستند که می توانید ویدیو های استریم را از آن دانلود کنید . مانند : Untwitch، Clipr ،Clipsey ،Windsya ،Clip.Ninjaکه روش های دانلود از این وبسایتهای معرفیشده کم وبیش شبیه به هم هستند .
فقط کافی است لینک ویدئو توییچ را کپی و در نوار دانلود و pase کنید و بعد دکمهی دانلود را فشار دهید. تمام این وبسایتها ویدئو را با فرمت mp4 دانلود میکنند که در اکثر دستگاهها ازجمله آیفون میتوان آنها را نمایش داد.
از بین وبسایتهای معرفیشده، Clipr بهدلیل نمایش صفحه ویدئوهای توییچ در حال «ترند» و گزینهی مشخصکردن زمان شروع و پایان ویدئو و تنظیم کیفیت ویدئو از امتیاز بیشتری برخورد است. تنها نکتهی منفی Clipr این است که فقط میتوانید ویدیوهای کوتاهتر از یک ساعت را از آنجا دانلود کنید. اما درمقابل، KeepVid گزینهی دانلود با فرمت mp3 و mp4 و تنظیم کیفیت ویدئو و سرعت بیشتر دانلود را دراختیار کاربر قرار میدهد.
Clipsey نیز رابط کاربری بسیار سادهای دارد و با یک کلیک، ویدئو مدنظر دانلود میشود.
علاوهبراین، افزونهی کروم آن نیز موجود است که میتوانید از اینجا دانلود کنید؛ هرچند امکان تبدیل به mp3 یا تنظیم کیفیت ویدئو ازطریق Clipsey ممکن نیست.
دانلود استریم از طریق تلگرام
علاوه بر سایتهای آنلاین باتهای مختلف تلگرام امکان انجام آسان بسیاری از کارها را در فضای مجازی فراهم میکنند.
یکی از باتهایی که برای دانلود ویدئو از توییچ به کار میرود که بسیار شاناهته شده است TwitchCliprBot می باشد . مراحل انجام به صورت زیر می باشد :
- ابتدا برای پیداکردن بات مدنظر، عبارت TwitchCliprBot را در تلگرام جستوجو کنید یا ازطریق مرورگر به صفحهی بات بروید.
- سپس برای فعالشدن بات تلگرام، دکمهی START را بزنید .
- حالا این بات برای دانلود ویدئوها از توییچ آماده است. کافی است لینک ویدئو توییچ را به آن بدهید تا کمی بعد، لینک دانلود مستقیم آن را دراختیار شما قرار دهد.
دانلود استریم از طریق نرمافزار
متأسفانه اکثر نرمافزارهای دانلود ویدئو از توییچ پولی هستند؛ اما درعوض آیتم های دیگری دراختیار کاربران قرار میدهند.
از بین نرمافزارهای رایگان میتوانید دو گزینهی زیر را امتحان کنید که گزینهی اول برای دانلود از بسیاری از پلتفرمها ازجمله یوتیوب و توییچ به کار میرود:
اولی نرم افزار 4K Video Downloader است که ابتدا وارد وبسایت برنامه شوید و نرمافزار را به صورت رایگان دانلود کنید.
البته که این نرمافزار برای هر دو سیستمعامل ویندوز و مک دردسترس قرار دارد. مراحل نصب را مانند نرمافزارهای دیگر در مک یا ویندوز دنبال و سپس نرمافزار را اجرا کنید.
سپس، لینک ویدئو توییچ را در نوار مخصوص کپی و فرمت و کیفیت مدنظرتان را انتخاب کنید. در مرحلهی آخر، روی دکمهی Download کلیک کنید تا فرایند دانلود آغاز شود.
نرمافزار 4K Video Downloader نسخهی پولی هم دارد که شامل گزینههای دانلود ویدئوهای سهبعدی و ۳۶۰ درجه و با کیفیت 4K می باشد .
نرم افزار دومی Twitch Leecher است . اگر طرفدار نرمافزارهای متن باز باشید، Twitch Leecher گزینهی مناسبی برای دانلود ویدئو از توییچ است که کاربری آسان و طراحی زیبایی دارد و به طور مرتب برای رفع باگها بهروزرسانی میشود.
این نرمافزار را میتوانید از وبسایت گیتهاب هم دانلود کنید. این نکته را داشته باشید که اگر دنبال روشی هستید که گزینهی انتخاب زمان شروع و پایان ویدئو را دراختیارتان قرار میدهد، سراغ Clipr بروید . اگر فقط میخواهید دانلود ویدئو خیلی سریع و راحت انجام شود، KeepVid انتخاب مناسبی است.
برای افرادی که دنبال افزونهی کروم برای دانلود کلیپ از توییچ میگردند، وبسایت Clipsey افزونهای به نام Twitch Clip Downloader طراحی کرده که مراحل دانلود ویدئو را بسیار آسان کرده است.
در این مقاله با معرفی وب سایت های معروف برای دانلود ویدیوهای رایگان از توییچ شما را در جهت بهبود و ارزشمندتر کردن دانلود محتوای تولیدی با کیفیت عالی و شگفت انگیز، راهنمایی کردیم.
متأسفانه توییچ گزینه دانلود ویدیوهای خود را از کاربرانش محروم کرده است اما روشهای بسیاری وجود دارد . از جمله این روشهایی که ما در مقاله امروز از ایرانی فالو برای شما بازگو کردیم که بتوانید ویدیو های مد نظر خود را دانلود کنید .
تمام روشهای معرفیشده در این مقاله بسیار آسان هستند و اجازه میدهند در ۲ یا ۳ مرحله ساده، ویدئوهای دلخواهتان را دانلود کنید.
سوالات، نظرات و مشکلات خودتان را با ایرانی فالو به اشتراک بزارید تا ما را در انتخاب موضوع پست های بعدی یاری کرده باشید. همینطور که ما بتونم پست های کاربردی و جذاب تری برای شما عزیزان رقم بزنیم .

- Samira
- مارس 13, 2024
- 3:55 ب.ظ
- بدون ديدگاه
<< آخرین مطالب آموزشی >>
-
چگونه فالوور اینستاگرام را سریع افزایش بدیم ؟
سپتامبر 30, 2025 -
پست های اینستاگرامی کلوز فرند
سپتامبر 29, 2025 -
اینستاگرام لایت چیست؟
سپتامبر 24, 2025 -
افزایش امنیت حساب کاربری لینکدین
سپتامبر 9, 2025 -
چگونه در اینستاگرام تیک آبی بگیریم؟
آگوست 19, 2025 -
مرکز تخصصی تعمیرات موبایل شیائومی | قیمت مناسب + گارانتی
آگوست 14, 2025 -
آپدیت جدید لینکدین و فرصت برای شبکه سازی
آگوست 2, 2025 -
آپدیت جدید واتساپ و بهبود قابلیت پیام رسانی
جولای 29, 2025 -
معرفی بهترین سایت خرید فالوور اینستاگرام
جولای 18, 2025 -
جدید ترین آپدیت فیسبوک و تاثیر آن بر تجربه کاربری
جولای 18, 2025